
Adobe Software Licensing How-To
Adobe Software Licensing How-To
Adobe Creative Cloud is available to all full-time SAIC students, faculty, and staff. Follow the instructions below to get up and running with Creative Cloud.
1. Adobe Creative Cloud is available to download at this link. Click the “Download Creative Cloud” button to begin the download.
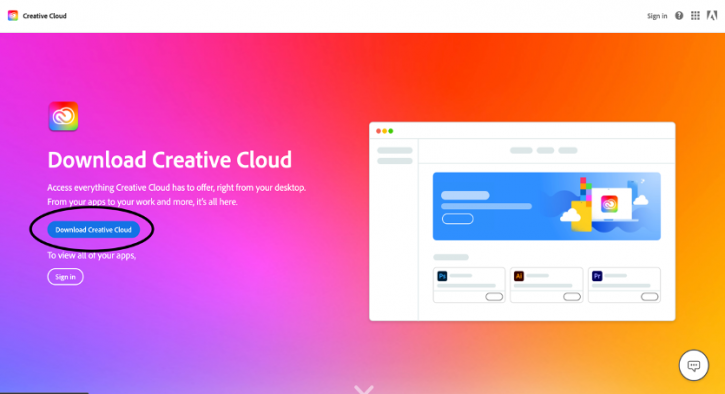
2. If you are asked if you want to allow downloads, click “Allow.”
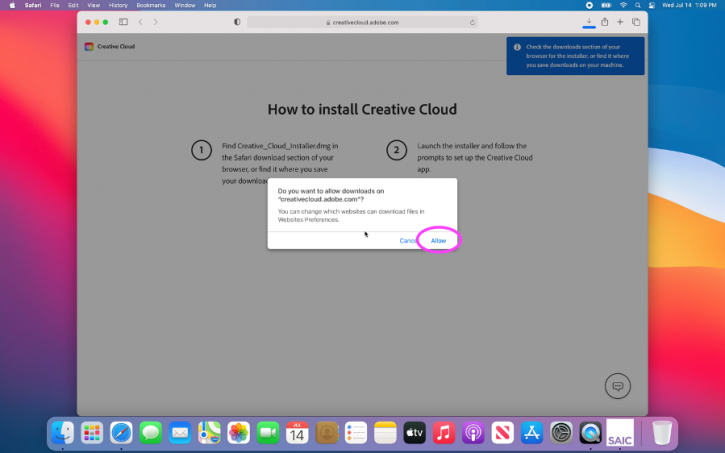
3. Once the Creative Cloud Installer downloads, open the installer file and follow the instructions to open the installer.
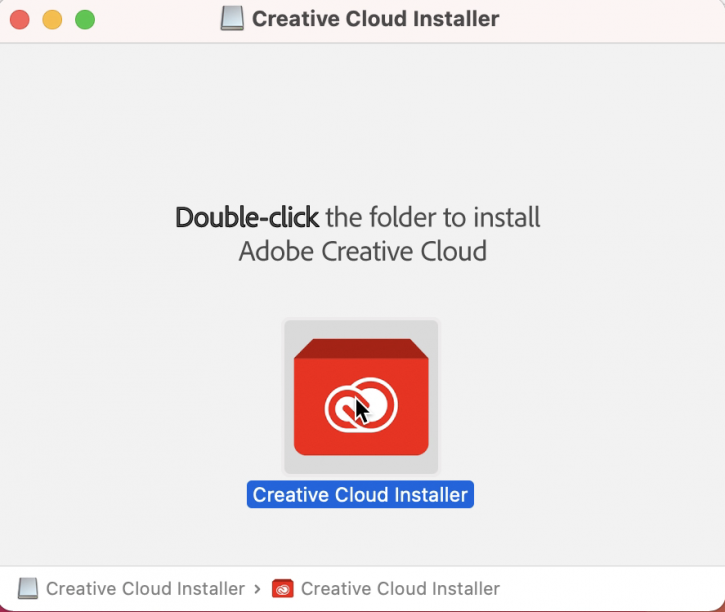
4. You may be asked to verify this file since it was downloaded from the internet. If so, verify by clicking “Open” in that prompt.
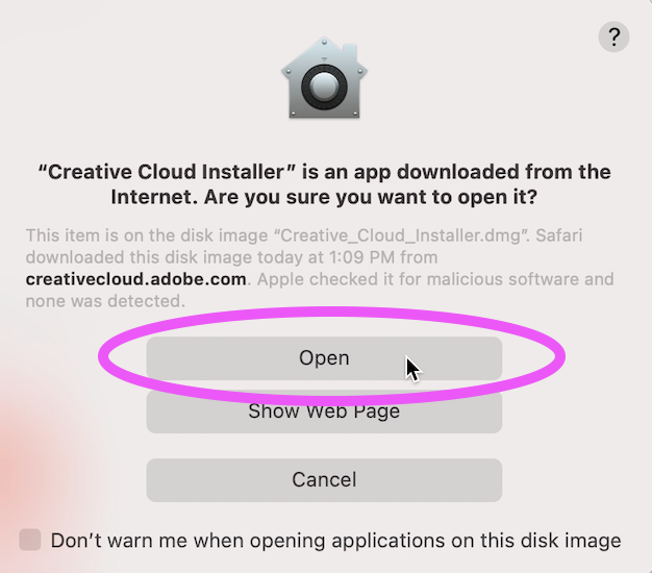
5. Once the installer opens, you will see a window that looks like this and it will ask you to authenticate your laptop’s user account. Click “Continue” and on the following prompt, enter the laptop’s user account password (the password used to sign in to the computer) and click “OK.”

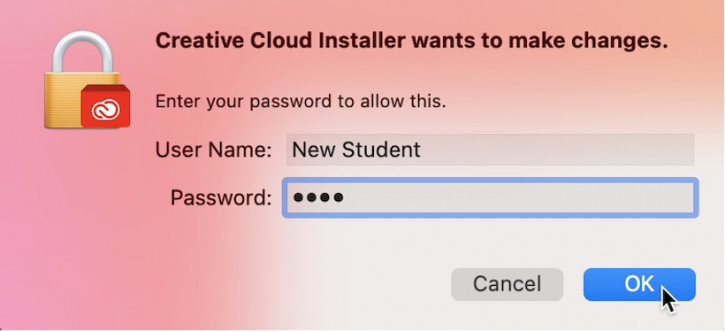
6. At the next screen you will need to sign in to ensure Adobe is licensed properly. You should only type “saic.edu” in the email address field and not your full email address. Then select Continue.
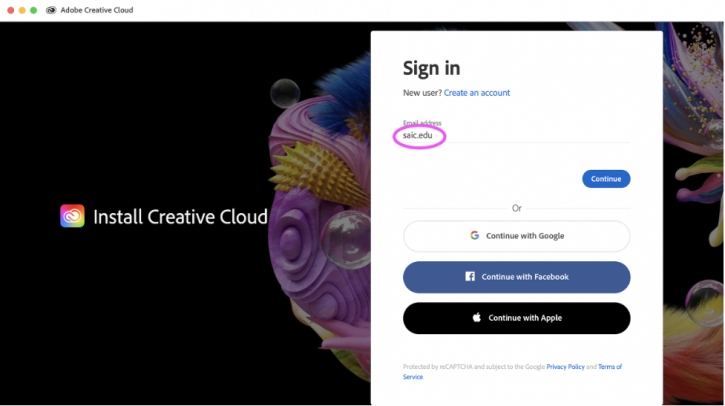
7. You will then be prompted to enter your SAIC username and password. This is the same username and password you use for your SAIC email, Canvas, and Peoplesoft Self-Service. Then select Login.
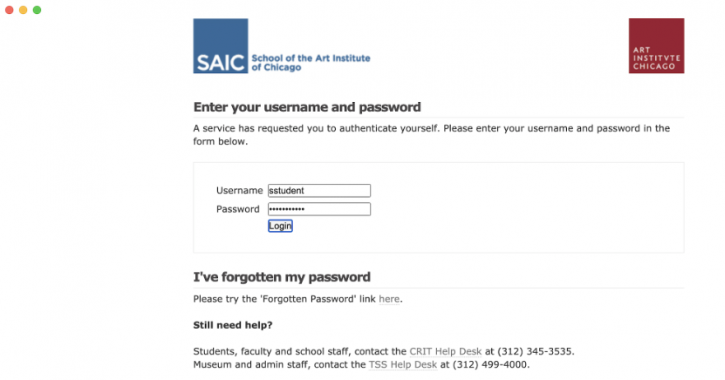
8. After logging in, you will be returned to the Adobe CC Installation window and the installation will begin. During this time you will be asked two optional questions. Answering them is up to you.
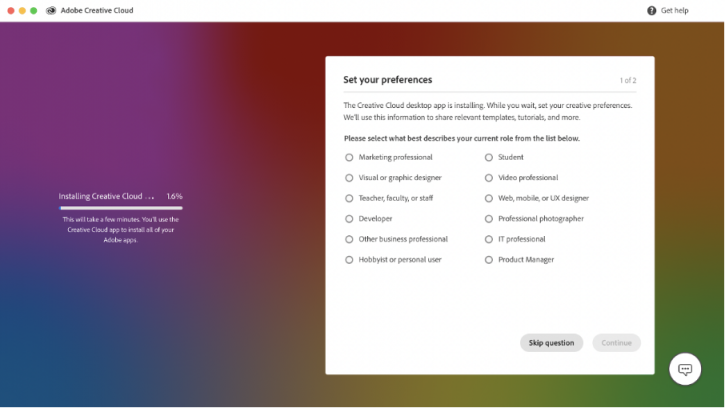
9. Once the Adobe CC Desktop app has finished installing it will launch automatically. You can then select the Adobe CC applications you would like to install by selecting the Install button next to those applications.
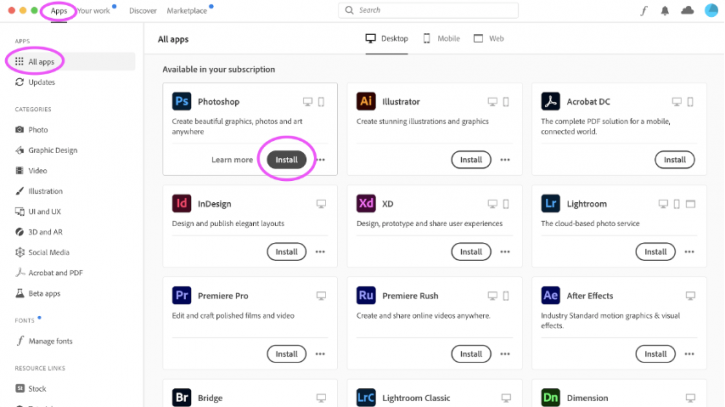
Contact Us
CRIT Help Desk
312.345.3535
crithelpdesk@saic.edu
MC 905 (112 S. Michigan Ave.)
Monday–Friday, 8:30 a.m.–5:00 p.m.