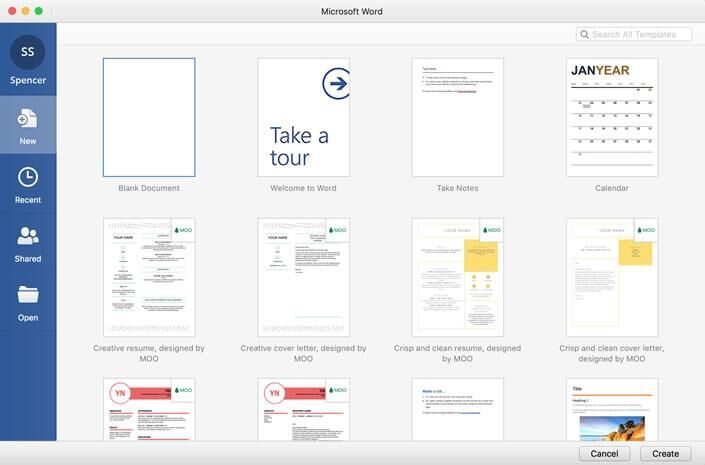Office 365 Software Licensing How-To
Office 365 Account and Software Licensing How-To
Microsoft Office 365 is available to all SAIC students, faculty, and staff. Follow the instructions below to get up and running with Office 365. This guide will show you how to create an Office 365 account and install the software on your personal Mac or PC.
Part 1: Create Your Microsoft Office 365 Account
To create your Office 365 account, begin by following this link. Enter your SAIC email address ending with @saic.edu (i.e. Spencer Student would sign up with sstudent@saic.edu instead of sstudent@artic.edu). Please only use your @saic.edu email address when signing up, not @artic.edu address. Click "Next."
Image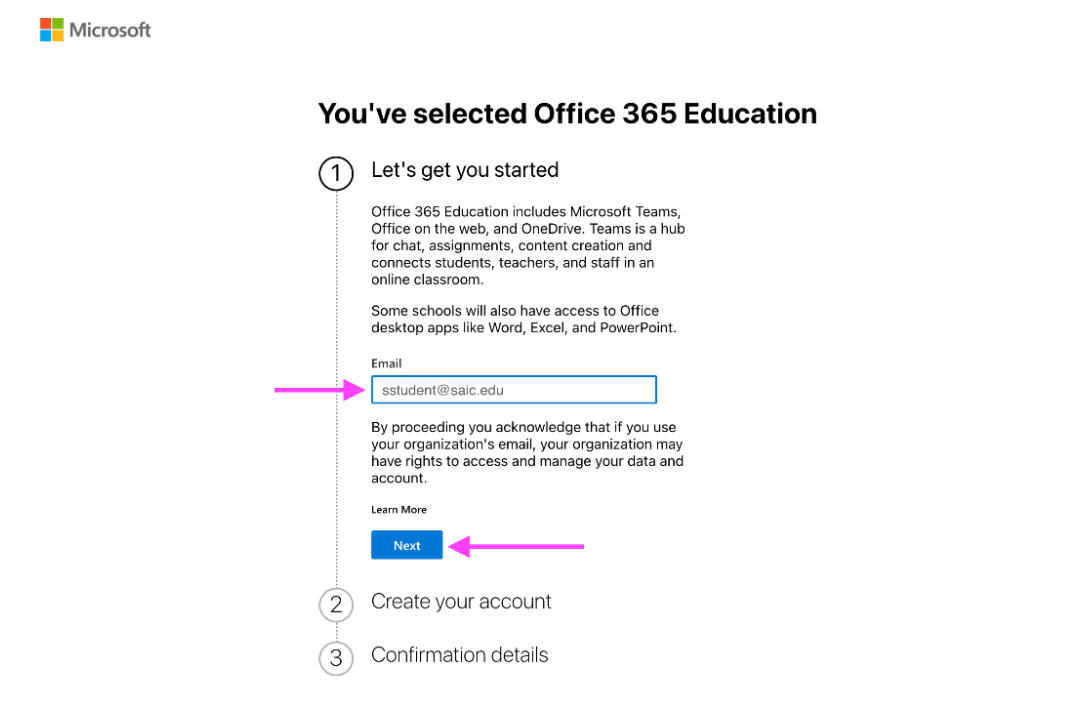
Select "I’m a Student."
Image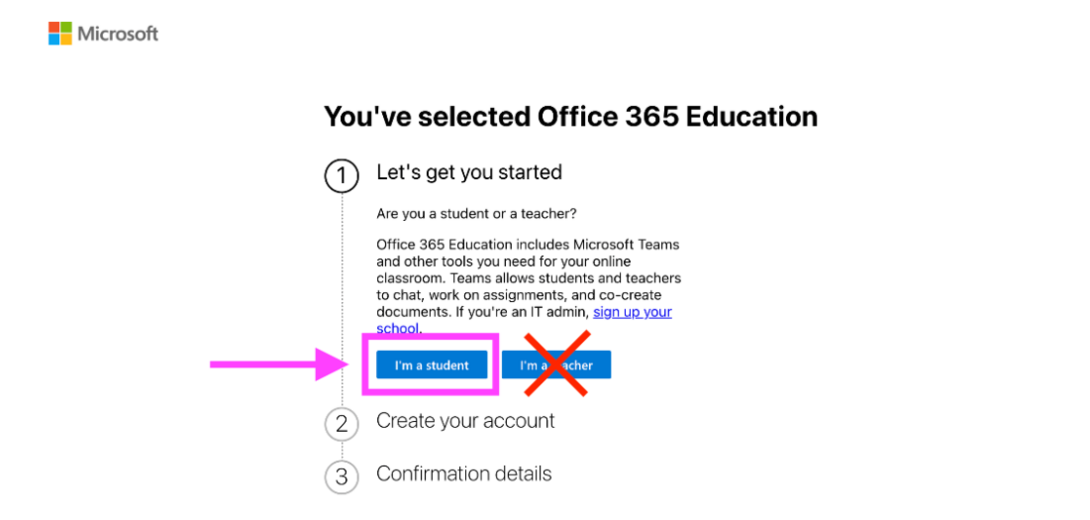
Please complete the Identity Phone Verification using the "Text Me" option.
Image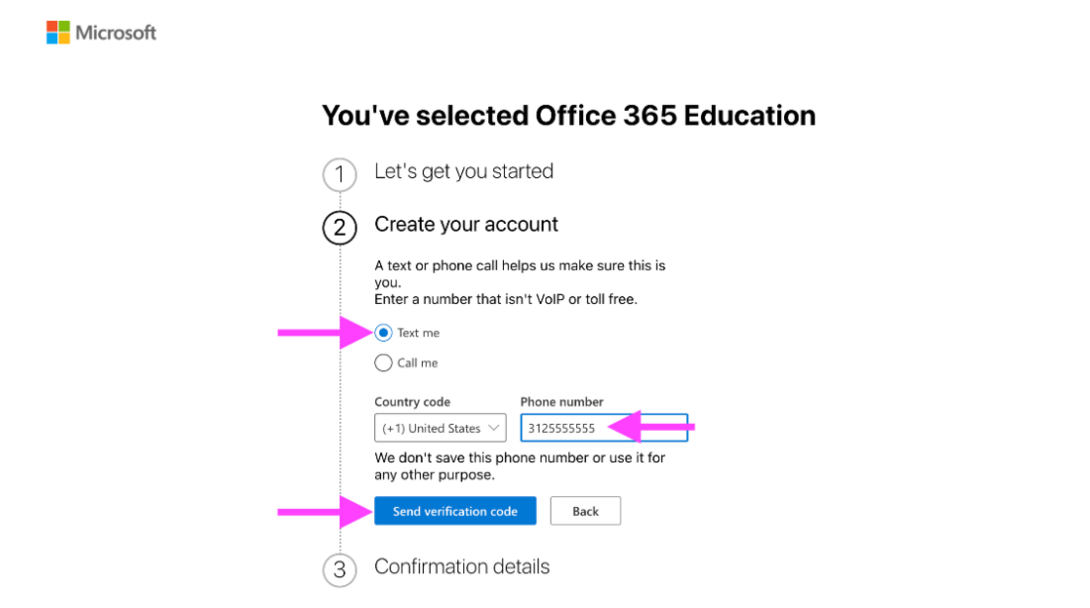
Please enter the verification code received via text, then click "Verify."
Image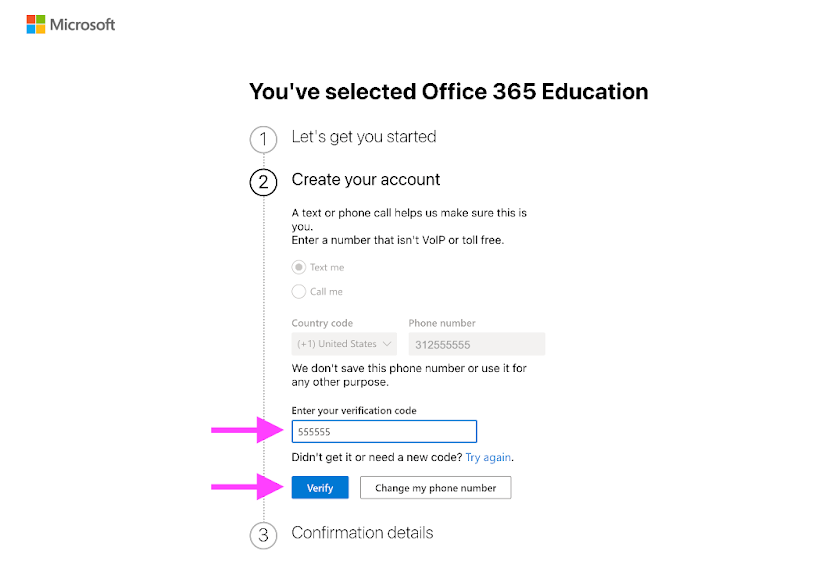
Fill in the "Create Your Account" details.
Image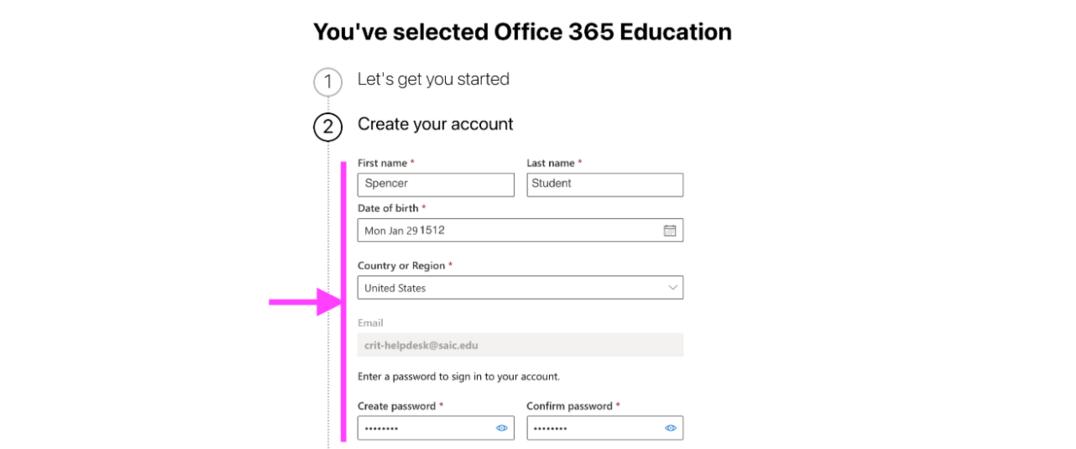
Open a new tab and go to gmail.artic.edu. Then, log in to your SAIC email. Open the email with the subject "Office 365 Verification Code" and copy the verification code shown in the email.
Image Image
Image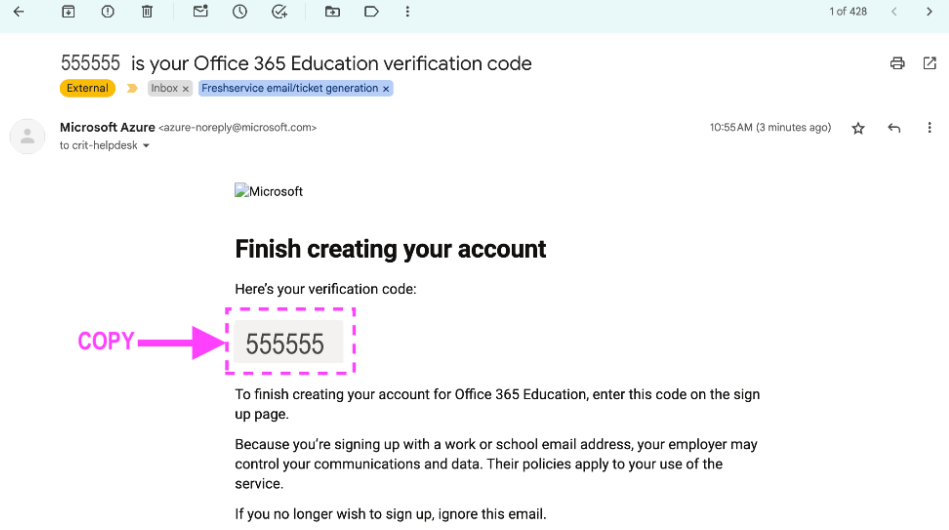
Return to the Office 365 sign-up tab, and paste your verification code in the verification field box. Then, click "Next."
Image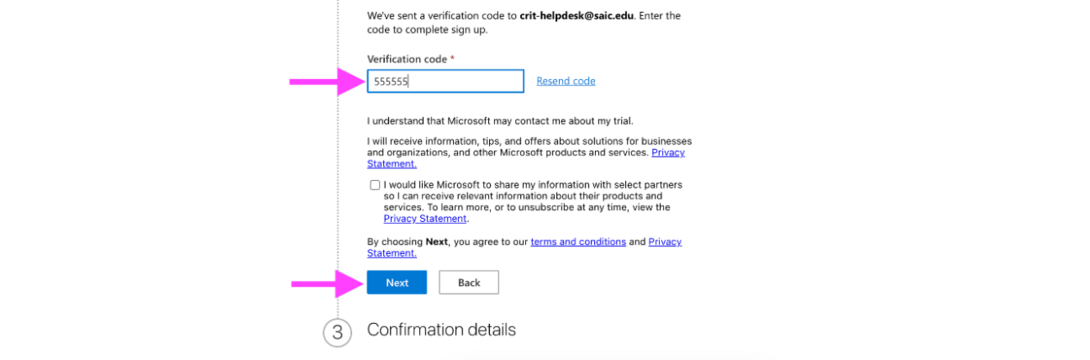
Skip the following portion by clicking on "Skip & Go to Office 365 Education."
Image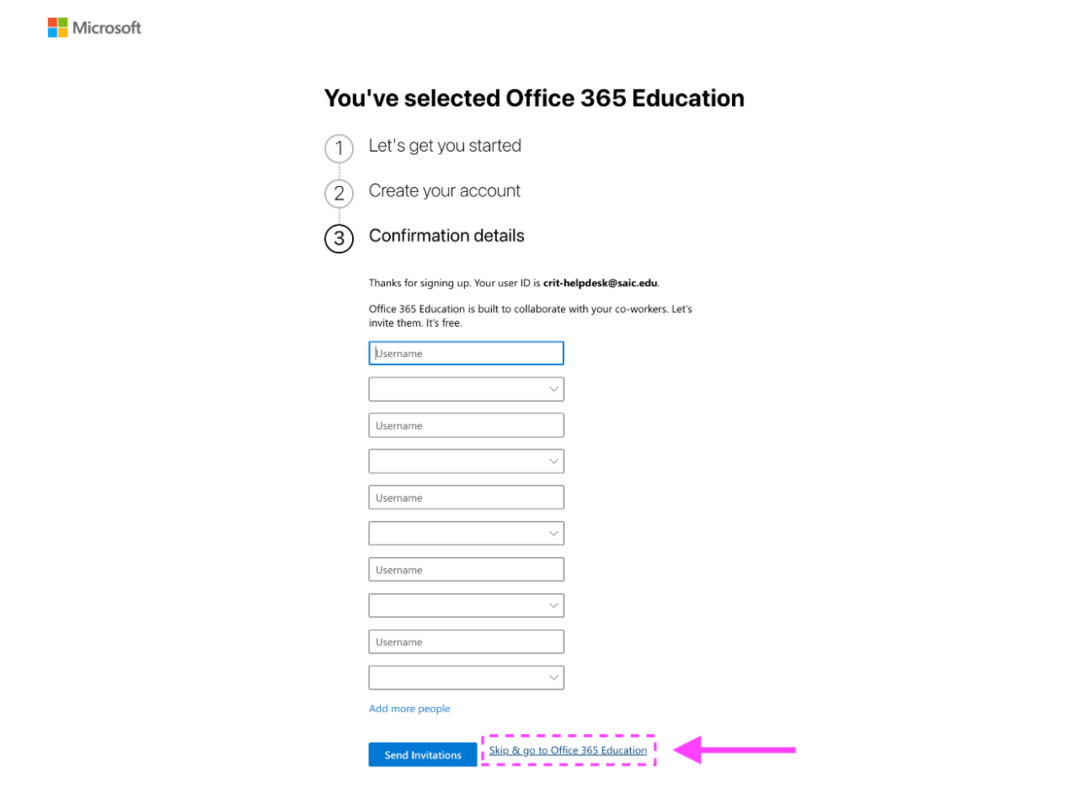
Your Office 365 account has now been created. Click "Get Started" to go to your Office 365 homepage.
Image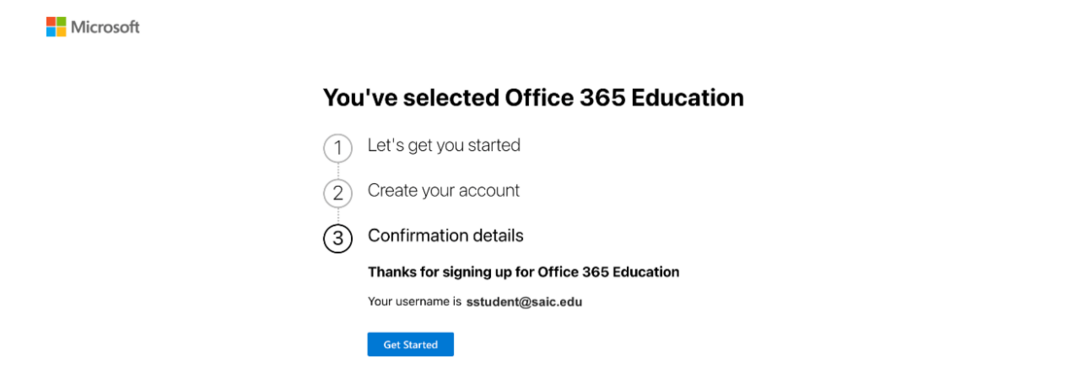
- This completes the account creation part of these steps. For Office 365 application (Word, Powerpoint, and Excel) installation instructions, please proceed below for "Part 2: Install Office 365 Software."
Part 2: Install Office 365 Software
Follow these steps to download and install Office applications such as Word and PowerPoint.
After creating your Office 365 account you will see this screen below. If you are no longer at the screen below, you will need to log in to portal.office.com with your Office 365 account. Select the "Install Office" button and "Install Office" apps option. Check your downloads folder for the Office application installer. Then run the installer. Both the download and installation could take a few minutes.
Image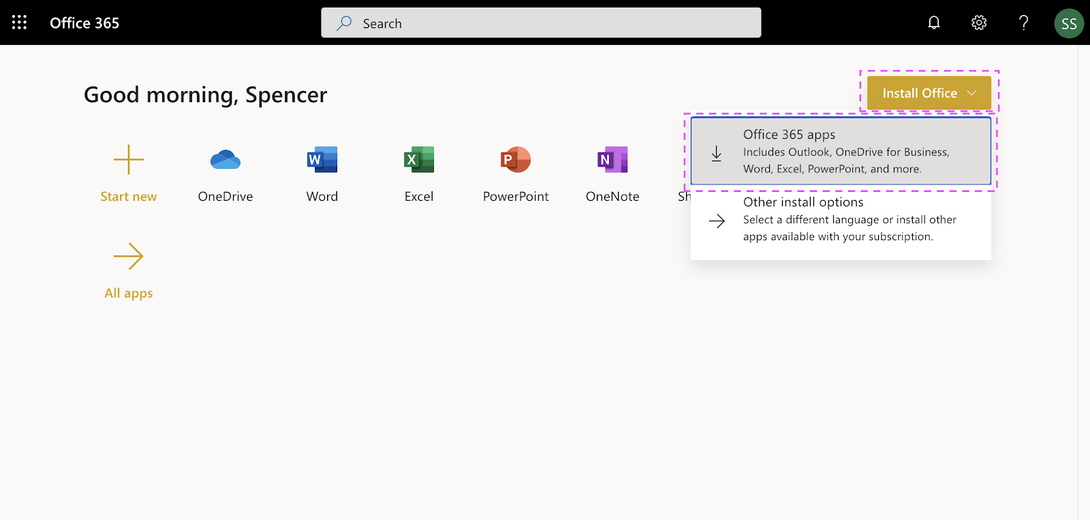
After the installation finishes, open Microsoft Word. Click "Get Started."
Image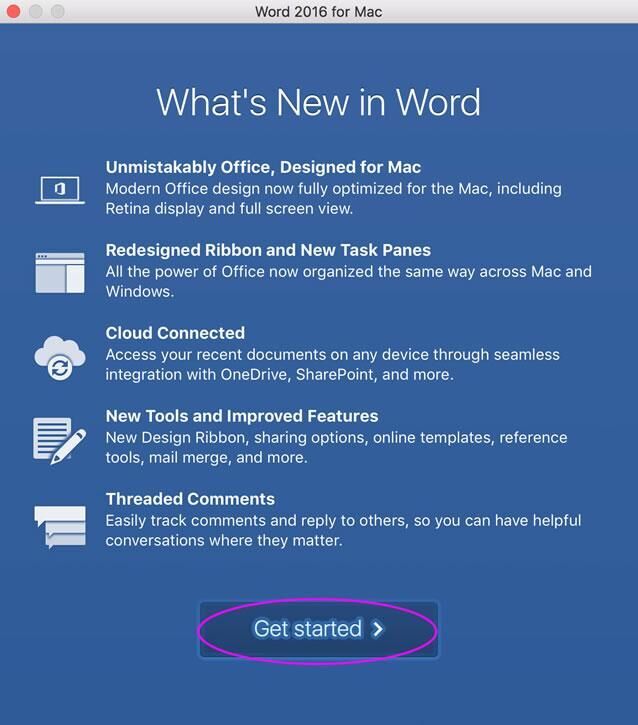
On the next page click "Sign In." You will then be prompted for your Office 365 account. Enter the email you used when you created your Office 365 account (i.e., sstude@saic.edu). Then, click "Next."
Image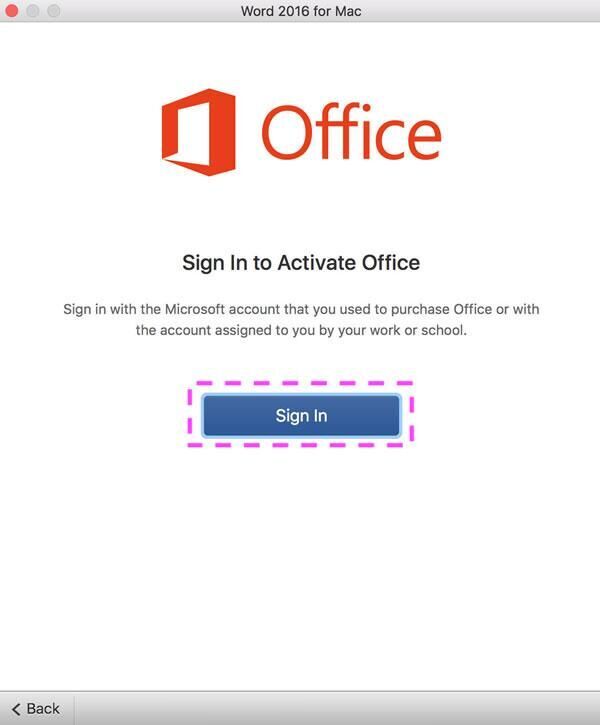 Image
Image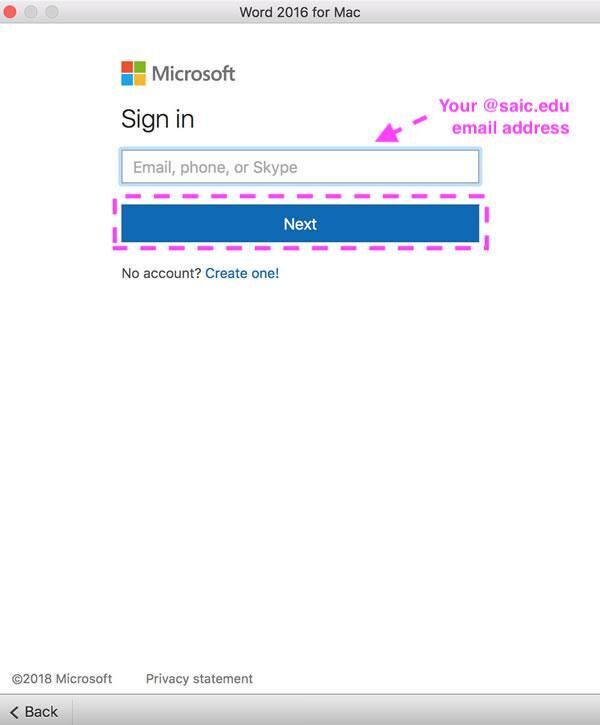
Enter the Office 365 password that you created earlier, and click "Sign In." On the next page, click the blue "Continue" button.
Image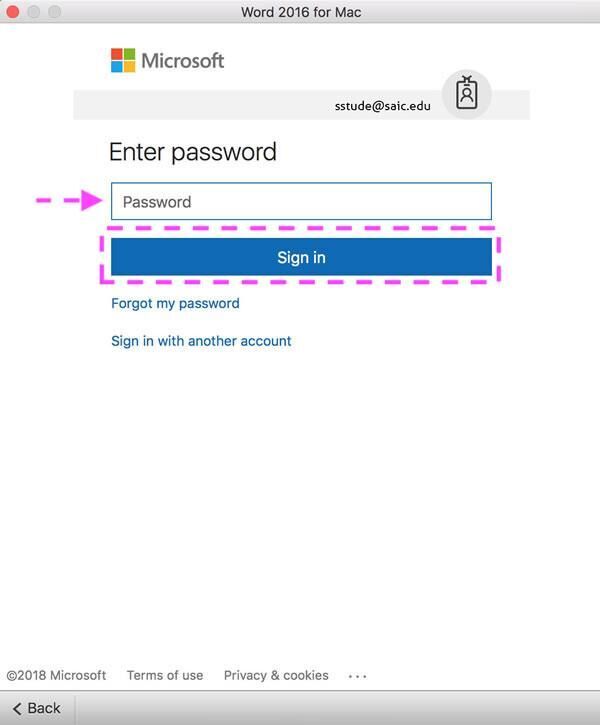 Image
Image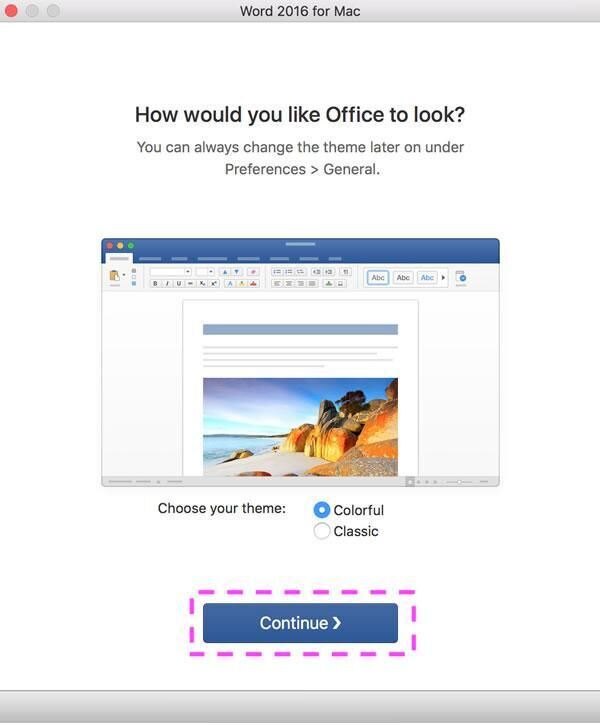
You have now authenticated your Office 365 applications and may begin using Word or the other Microsoft Office applications that were installed earlier.
Image